この記事で解決できる悩み
いますぐにでもブログをつくるたいけど方法がわからない
サーバーやドメインってどうやって契約するの?
WordPressまで開設できたけど初期設定の方法は?
WordPressのテーマはどうしよう?
この悩みを一気に解決していきましょう!
エックスサーバーが1月29日12:00まで、利用料金の35%をキャッシュバックするキャンペーン実施中!!
(契約期間は12ヶ月以上からが対象になります。)
ぼくは5年以上飲食の世界で料理ばかり作ってきて、パソコンなんてほとんど触ったことはありませんでした。
しかし、そんなぼくでもブログの開設は楽勝でしたよ。
この記事では
1,ブログの構造を理解しよう!
2,10分で完成!WordPressの始め方!
3,WordPressにログインして初期設定しよう!
4,ブログで稼ぐためのツールを登録しよう!
5,ここまでやりきっただけでもあなたは上位10%の仲間入り!
こちらの順番で解説していきますね。
ではさっそくいきましょう!
1,ブログの構造を理解しよう
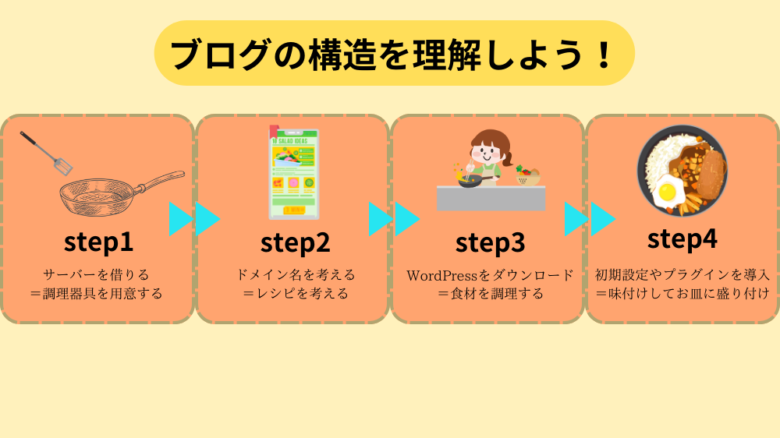
ここは料理人らしく、料理で例えてみましょう。
1. 『サーバーを借りる』=調理器具を用意する
2. 『ドメイン名を考える』=レシピを考える
3. 『WordPressをダウンロードする』=食材を調理する
4. 『初期設定やプラグインを導入』=味付けして盛り付ける
といったようになるでしょう。
イメージできたでしょうか?
ブログの構造をなんとなく理解できたら、さっそくWordPressでブログをつくっていきましょう!
2,WordPressをつくろう!
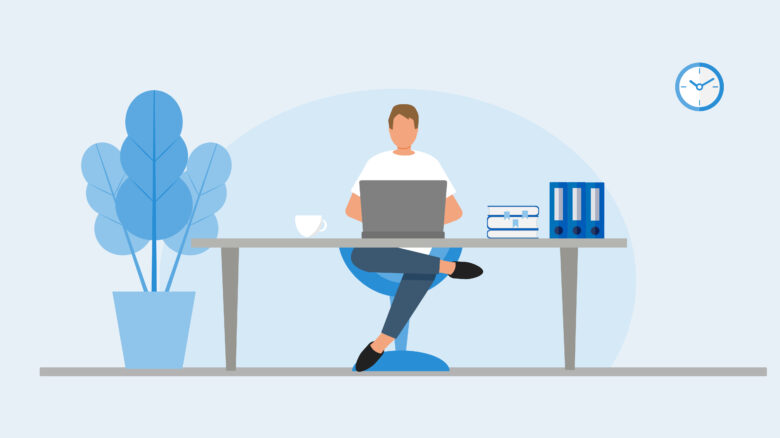
まずはブログをつくるにはサーバーが必要なので、レンタルサーバーに契約をしましょう!
サーバーの申し込み方
実はサーバーには様々な種類があるのですが、その中でもおすすめはエックスサーバーです。
![]()
なぜなら国内シェアNo.1でもあるため、多くの人が使っていて安心感があります。
それに、困ったことがあっても調べればすぐに解決策が出てくるのもオシポイントです。
それではまず、エックスサーバーにアクセスしましょう。
![]()
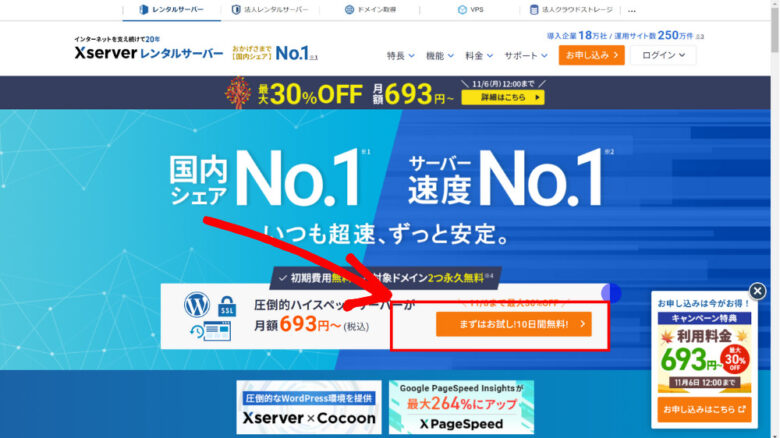
そしてオレンジのボタンをクリック
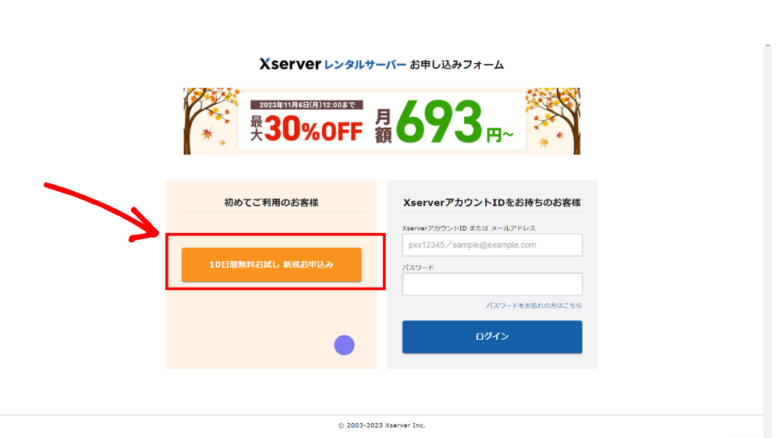
新規申し込みをクリックして
契約内容を確認しましょう。
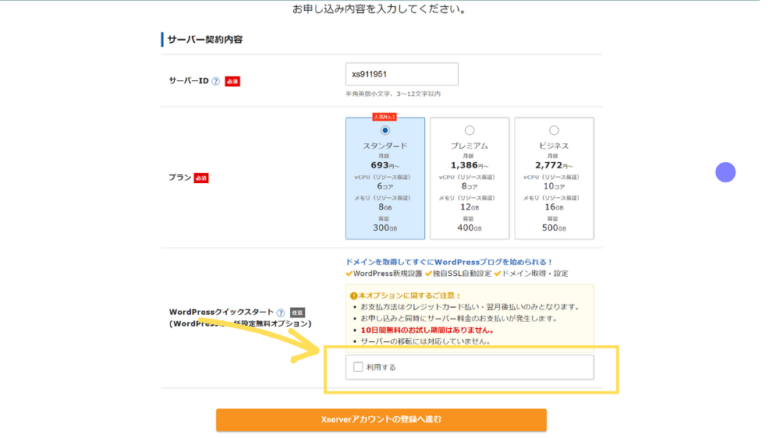
WordPressクイックスタートの「利用する」にチェックを入れます。
すると以下のポップアップが表示されます。
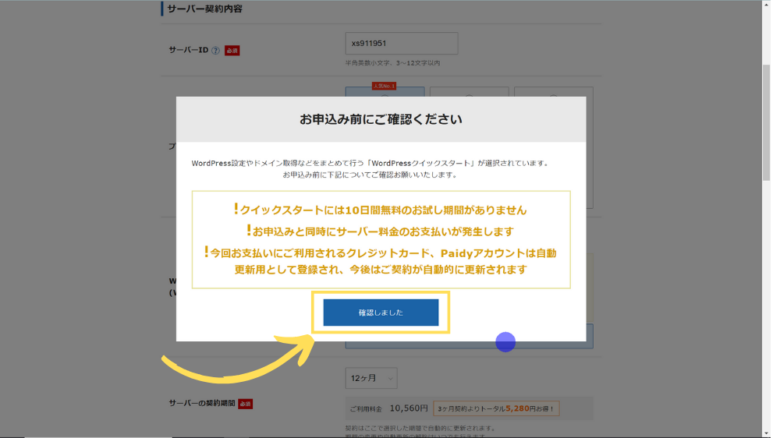
「確認しました」を押しましょう。
すると、「サーバーの契約期間」を選択する項目が出てきます。
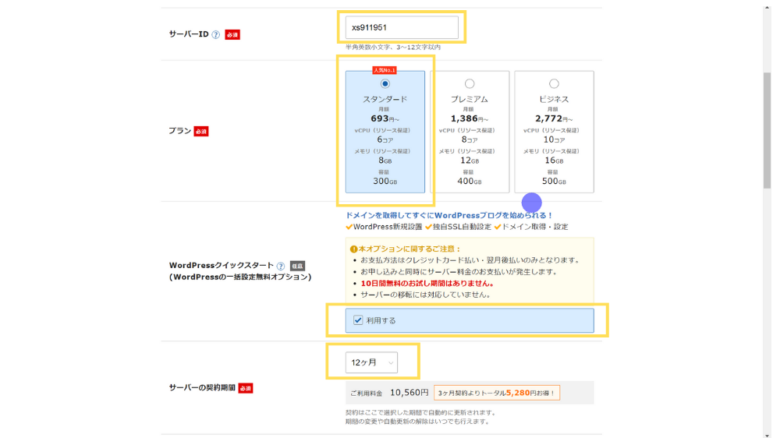
多くのブロガーの方は”12ヶ月”にしています。(ぼくも含めて)
お試しで始めたい方は3ヶ月契約でも問題ありません。
ドメインの設定
次にドメインの設定ですね。料理でいうとレシピ制作の段階です。
レシピがないと料理が作れないのと同じで、ドメインがなければブログはつくれません。
こちらはブログ構築の項目と一緒に設定できちゃうので、一気にやっていきましょう!
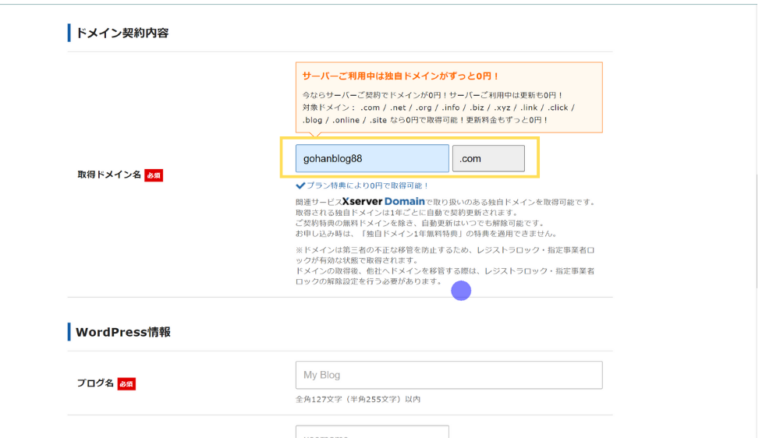
ドメインとは簡単に説明すると、『ブログのURL』のことです。
このブログだと、『https://ochi-blog.com』の『ochi-blog』という文字ですね。
どんな文字にするかは自由ですので、お好きなものにしましょう。
ただし、一度登録すると変更はできないので注意してください!
末尾は「.com」「 .net」あたりが無難で、馴染みのあるものですので特に変更はしなくていいです。
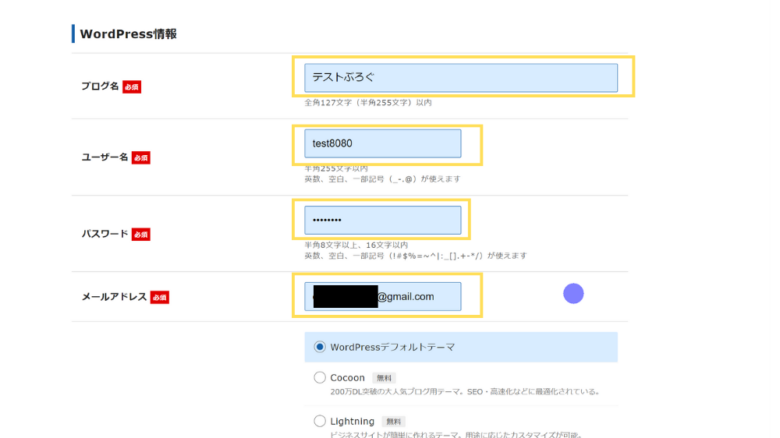
次はWordPress情報を記入していきましょう。
ブログ名は後から変更はできますので、お好きな名前で大丈夫です。
ユーザー名、パスワードを半角英数字で入力して、自分のメールアドレスを記入しましょう。
ユーザー名とパスワードはログイン時に必要ですので必ずメモをしておきましょう。
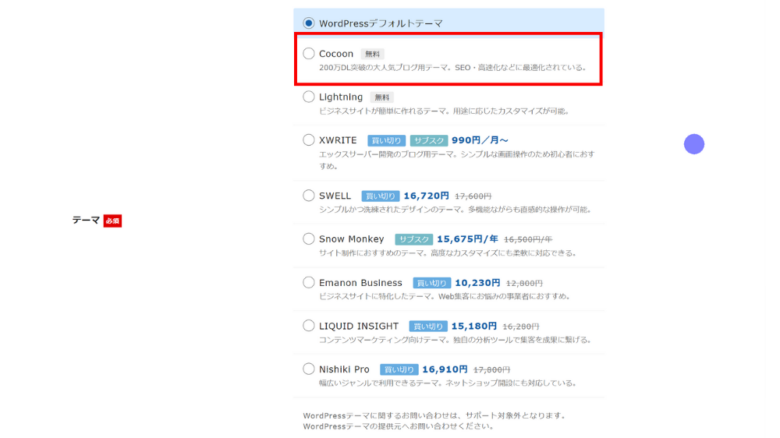
このページ最後の項目は、WordPressテーマの選択です。
どのテーマにするか決まっていないか場合はあとからでも設定はできますので、とりあえず『デフォルトテーマ』のままで問題ありません。
テーマについては後ほど解説していますので、そちらを読んで決めていただいても大丈夫です。(下に飛ぶ
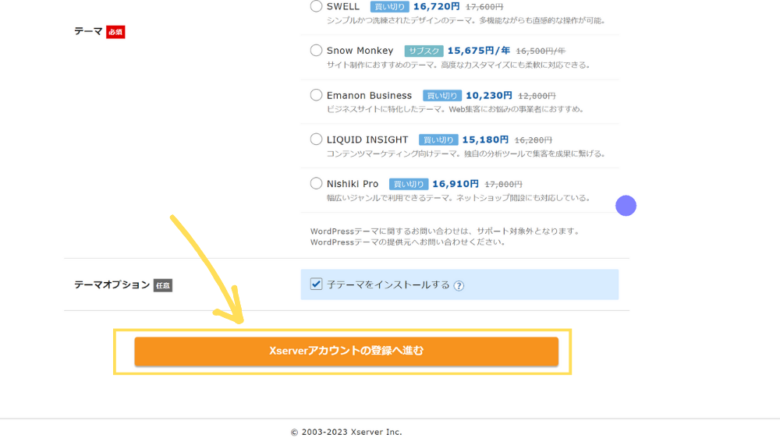
今回は『Cocoon』を選択したため、「子テーマをインストールする」に☑が入っています。
どれを選んでもこの項目はそのままで大丈夫です。
では、「Xserverアカウントの登録へ進む」をクリックしましょう。
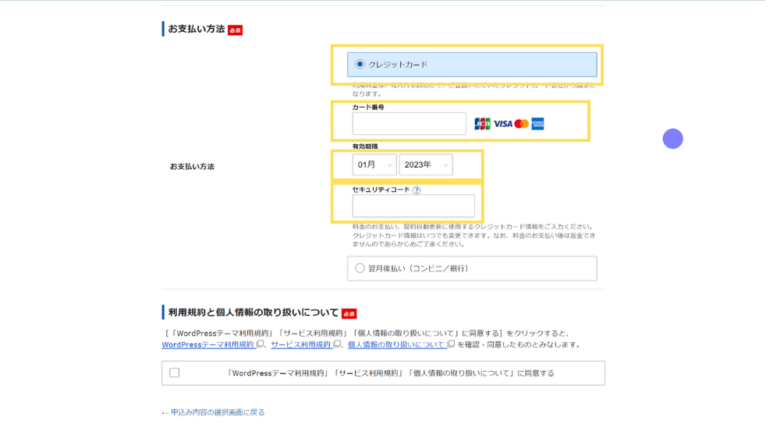
次に必要な情報を上から順番に入力していきます。
お支払い方法は
『クレジットカード』『翌月後払い』の2つが選べます。
クレジットカードをお持ちの方は情報を入力しましょう。
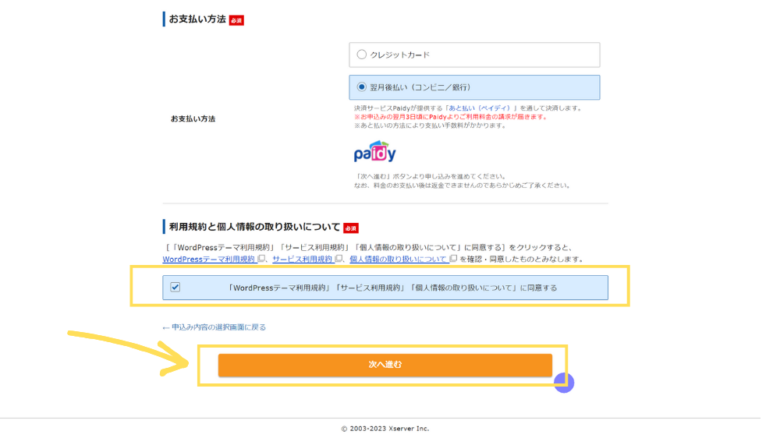
最後に規約を確認して
「WordPressテーマ利用規約」「サービス利用規約」「個人情報の取り扱いについて」の欄にチェックを入れて完了です!
すると、入力したメールアドレスに確認の連絡が届きます。
メールの中に確認用のコードが書いてあるのでコピーしましょう。
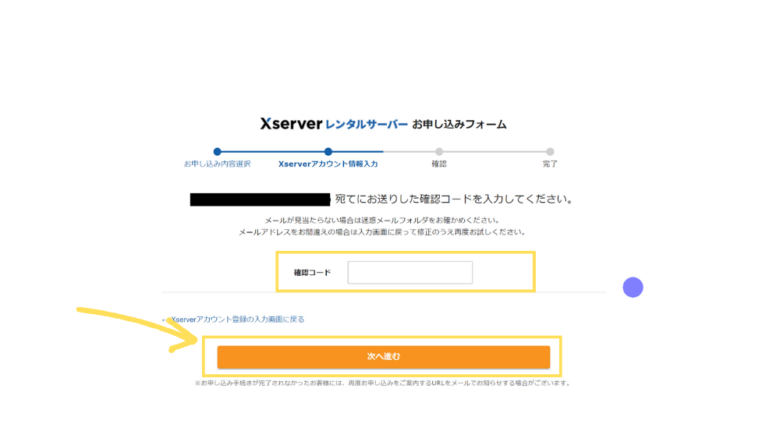
コピーした確認コードを空欄に貼り付けて、次へ進みましょう。
次のページには契約内容の確認です。
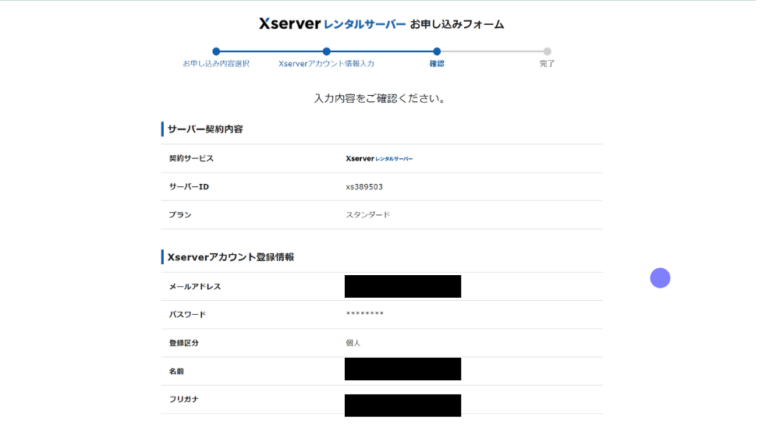
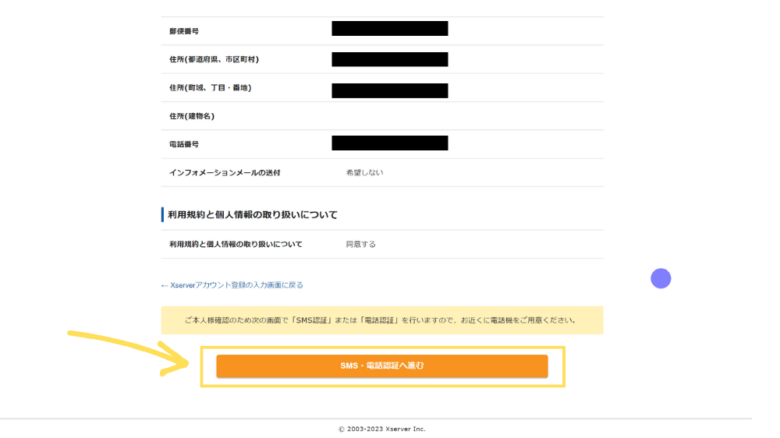
問題がなければ「SMS・電話認証」に進みましょう。
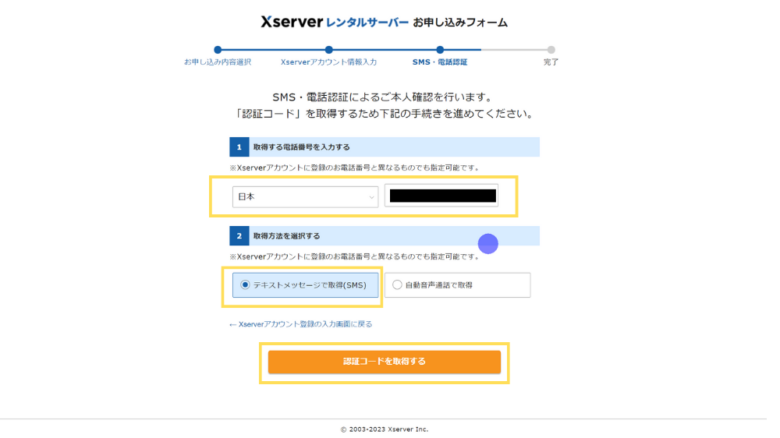
電話番号を確認し、『テキストメッセージ』か『自動音声通話で取得』のどちらかを選んで認証コードを取得しましょう。
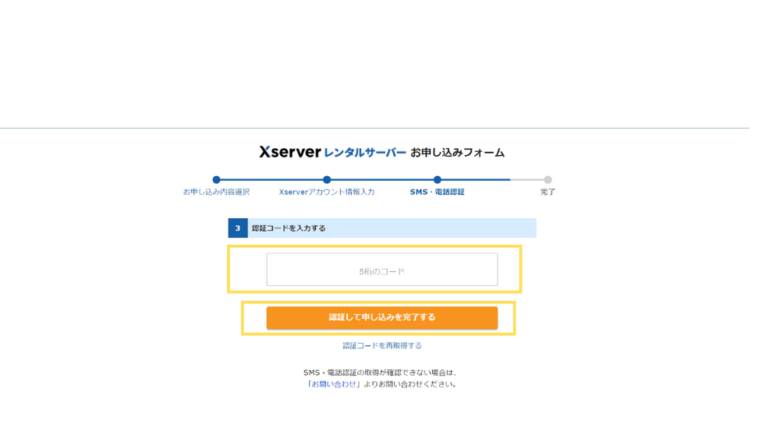
届いた番号を入力して
『申し込みを完了する』のボタンを押します!
ここまででエックスサーバーの手続きは完了です!
メールが届きますので、『サーバーアカウント設定完了のお知らせ』を開きます。
スクロールしていき、
『クイックスタート機能で設置されたWordPressのログイン情報』
の管理画面URLをクリック。
するとWordPressのログイン画面が表示されるので、そこに『ユーザー名』『パスワード』を入力してログインします。
画面が『ダッシュボード』のページに切り替わればログイン完了です!
ここからあなたのブログライフが始まるのです。
WordPressの初期設定
では、最後に初期設定をしていきましょう!
するべきことは
1. パーマリンクの設定
2. プラグインを入れる
3. ブログのデザインテーマを決める
4. ASPに登録(無料)
こちらを進めていきましょう!
パーマリンクの設定
こちらは記事を書き始める前に設定しましょう!
WordPressにログインしていただき、
設定▶パーマリンクへとクリックしましょう。
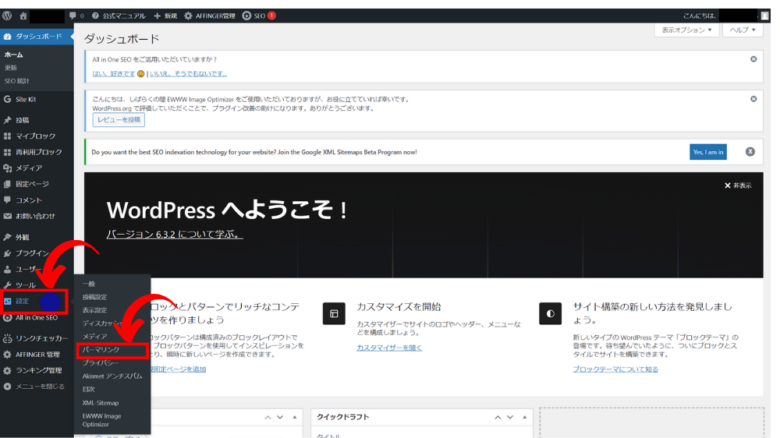
そして、投稿名にチェックをいれましょう。
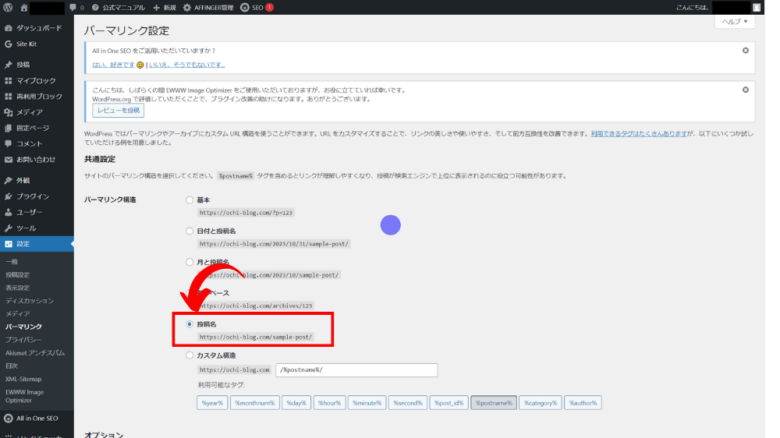
これだけで設定は完了です!
ブログのデザインテーマの設定
テーマの設定はブログのデザインを決める、ということです。
シンプルなものからおしゃれなものまで、テーマだけでもけっこうな種類があります。
その中で無料・有料のものがあって、悩むと思います。
そこでぼくがおすすめしたいのは有料テーマです。
どちらでもサイトはつくれますが、ぶっちゃけ無料テーマはカスタマイズに苦戦します。
ぼくも最初は無料テーマのCocoonを使っていましたが、
今では有料テーマのAFFINGER6を導入しています。
ブログを本気でやる!と決めているあなたなら、無料テーマで始めてもあとから有料テーマを導入することになるでしょう。
どうせ後から有料テーマにするなら
はじめからテーマに投資した方が時間がムダになりませんよ!
慣れていた無料テーマから新しいテーマに変えた時に設定を新たに変更したり、割と苦戦しました。
ぼくがAFFINGER6にした理由は、シンプルにトップブロガーの方々がおすすめしていたからです。
デザインもカッコよく、収益性に特化しているならこれにしよう!と即決しましたね。
それにデザインの参考や困ったことがあっても、たくさんの方がAFFINGER6を使っているので調べると解決策もたくさんありますよ。
次にプラグインを入れましょう。
プラグインって何?となると思います。
簡単にいいますと、スマホでダウンロードするツールアプリのようなものです。
スマホをもっと便利に使おうと、アプリをダウンロードしますよね。
それのWordPressバージョンです。
WordPressの機能を最大限活かすための、補助輪みたいな感じだと思っていただくといいです。
たくさん入れれば良いってものでもなく、必要最低限のものだけで全然大丈夫です。
あとは必要になったものを後から入れるくらいでいいですよ。
スマホもアプリを入れすぎると重くなったりするのと同じで、あまり入れすぎると不具合が出る可能性もあるのです。
プラグインをインストールする方法は、
以下のものを入れておくだけでひとまずOKです!
1. Akismet Anti-spam: Spam Protection
2. All in One SEO
3. Site Kit by Google
4. XML Sitemap Generator for Google
5. Broken Link Checker
6. Easy Table of Contents
7. Contact Form 7
こちらの7つ入れておけば大丈夫です。
ぱぱっと完了させちゃいましょう!
ASPに登録(無料)
最後はASPに登録していきましょう。
ASPはブログアフィリエイトで稼ぐために絶対に必要なサービスです。
そのために、ASPとはなにか、を理解しておくことが重要です。
登録の流れは
ASPにアクセス無料
⏬
登録サイトに貼りたい広告を探す
⏬
企業に提携申請する
⏬
申請許可がおりたら広告リンクを獲得する
⏬
広告リンクをあなたのサイトに貼る
⏬
報酬基準をクリアすれば収益発生
といった感じになります。
ASPサイトは有名どころの「A8net」さん「もしもアフィリエイト」さん「JANet」さん、あたりを登録しておくと問題ありません。
お疲れ様でした!
以上で基本の設定と準備は完了です!
ここまでやりきったあなたは上位10%の強者!
この記事を読んでくださりありがとうございます。
あなたのブログをつくるお手伝いができたのならとても嬉しいです。
ここからあなたのブログライフがスタートです!
質問などがありましたら、X(旧Twitter)のDMにて受け付けております!
それでは、本日の記事はここまでとなります。